 Kontaktujte nás
Kontaktujte nás SAP MARKETING CLOUD: CDS VIEWS 1.Časť: Úvod do Custom CDS Views a ich úloha pri tvorbe APIs
Napísal: Tomáš Potzy, CRM Consultant
Marketing Cloud je nástroj pokrývajúci všetky oblasti marketingu, tým pádom je oveľa jednoduchšie ako získať nových, ale najmä udržať existujúcich zákazníkov. Samozrejme za predpokladu, že viete využiť jeho potenciál na maximum. Čo však v prípade, že to nedokážete resp. potrebujete poradiť? Práve v takých situáciach Vám pomôžu Anodius blogy, ktoré Vás s ním naučia pracovať, tak ako ste s ním doteraz nepracovali. Konkrétne v tejto sérii blogov sa budeme venovať CDS Views, čo sú zač, ako s nimi pracovať a kde ich vieme využiť.
CDS Views v skratke
CDS Views sú základnou jednotkou SAP HANA VDM (virtual data model). Umožňujú nám pristupovať k našim dátam uloženým v databáze, v rôznom kontexte. V prípadoch kedy potrebujeme vytvoriť úplne nové musíme použiť vývojárske nástroje, ako SAP Web IDE. Avšak vďaka tomu, že ich SAP Marketing Cloud využíva prakticky na všetko, je väčšina z tých ktoré by sme kedy mohli potrebovať už vytvorená. Pokiaľ teda nemáme na Marketing Cloud príliš špecifickú požiadavku vyžadujúcu vývoj, budú nám s malými uprávami stačiť tieto existujúce. Ako views upraviť sme si už ukázali, i keď ste si to možno ani nevšimli v blogu Ako si vytvoriť vlastné pole v SAP Marketing Cloude? Na úvod si ukážeme jednu z možností ich využitia. Konkrétne ako takto rozšírené view upraviť, aby sme vyselektovali iba relevantné údaje a sprístupnili ich pomocou API.
Návod na vytvorenie CDS View s Custom fieldom pre využitie v iných systémoch pomocou API
V našom praktickom príklade teda budeme pracovať s view, ktoré sme predtým rozšírili o vlastné pole. Našim cieľom bude sprístupniť mená, emailové adresy a VIP status našich zákazníkov z Českej republiky s VIP statusom GOLD. Prostredníctvom API pre možnosť využitia v iných systémoch.
Ktoré view sme pri vytváraní nášho vlastného poľa rozšírili zistíme v aplikácii Custom Fields and Logic nasledovne.
V záložke „UIs and Reports“ si zobrazíme stĺpec „Data Source“
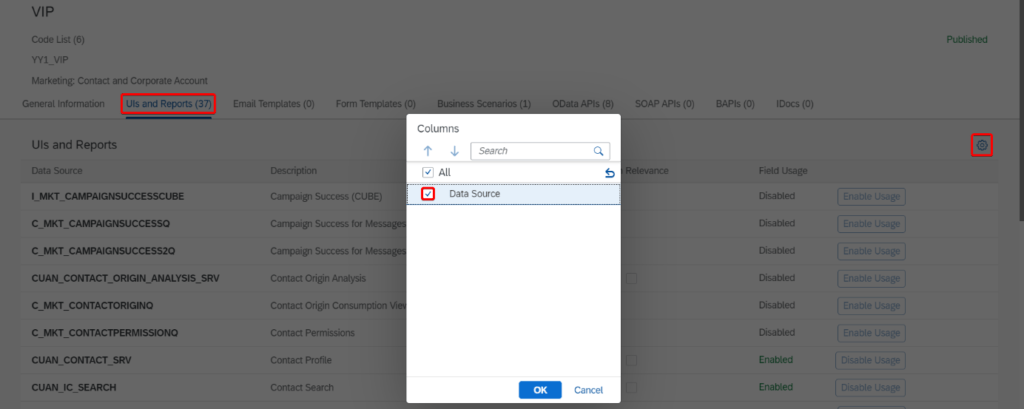
Skopírujeme si názov view, ktoré sme rozšírili a presunieme sa do aplikácie Custom CDS Views. Podľa prefixu I_* vieme určiť, že sa jedná o Interface view. Čo to znamená a aké ďalšie typy existujú si ešte prejdeme v ďalších dieloch.
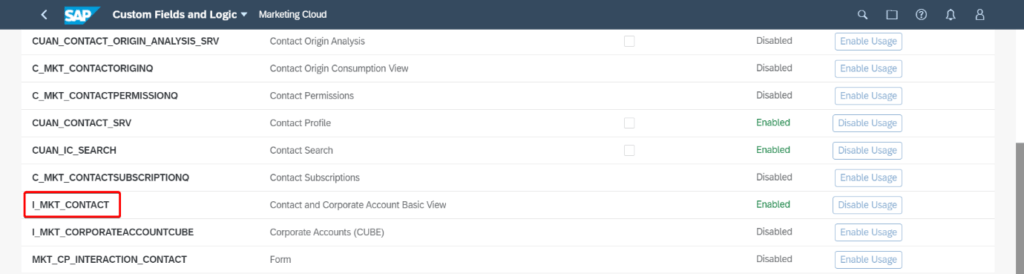
Custom CDS Views
V aplikácii Custom CDS Views vytvoríme nové
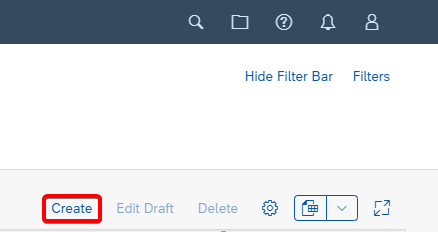
Po vytvorení toto view pomenujeme, vyberieme scenár použitia ako External API a pridáme zdroj dát do ktorého sme pridali naše vlastné pole. V našom prípade „I_Mkt_Contact“.
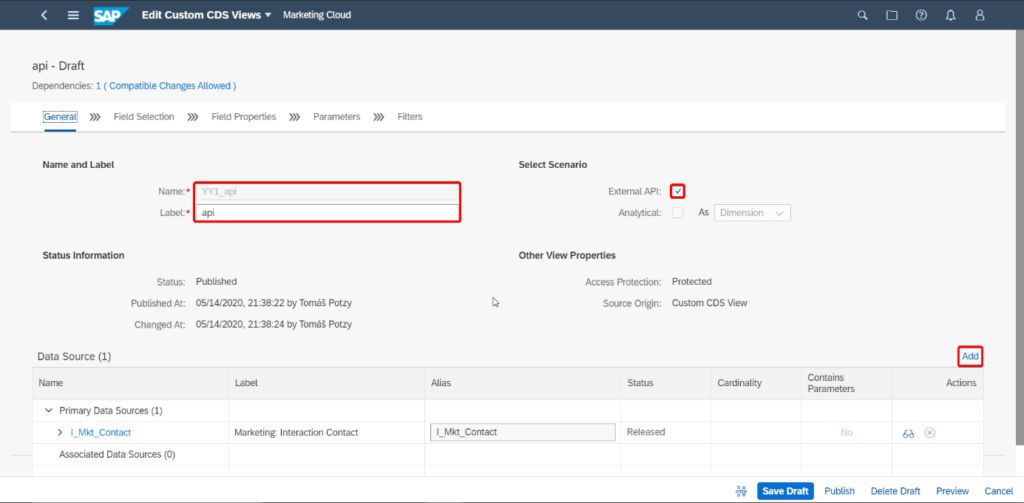
V záložke „Field selection“ vyberieme polia, ktoré chceme sprístupniť pomocou našej API.
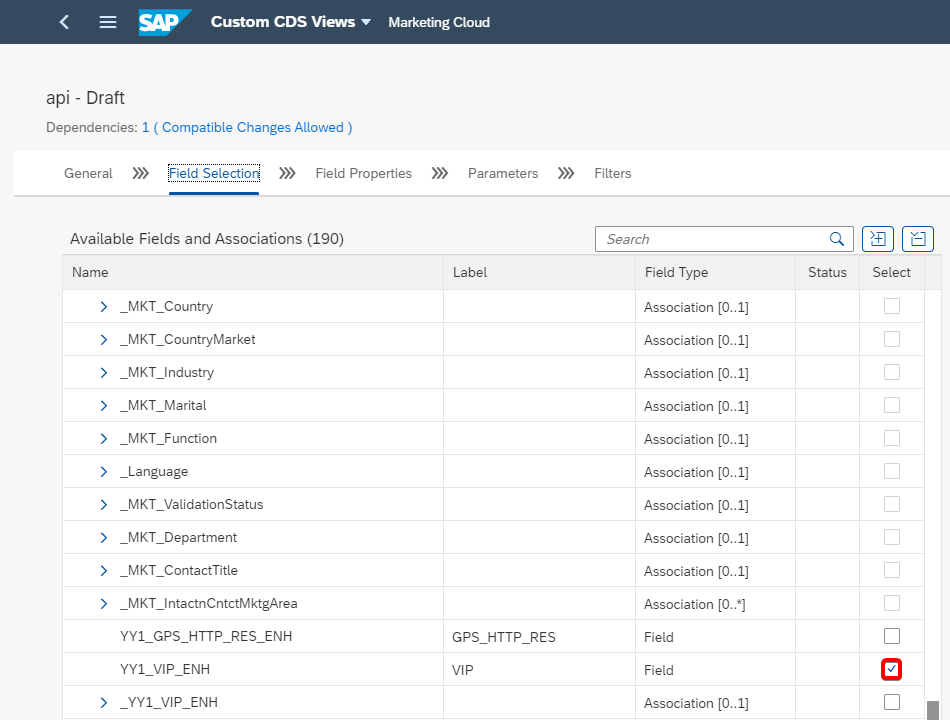
V záložke „Filters“ zúžime zobrazenie na kontakty z Českej republiky s úrovňou VIP (Custom field) GOLD. Z ponuky polí (Fields) vyberieme pole Country. Ďalej vyberieme jeden z operátorov (=) a do jednoduchých úvodzoviek vpíšeme hodnotu (‘CZ’). Druhý filter pripíšeme po „and“. Použiteľná je aj podmienka „or“. Výsledný zápis vyzerá nasledovne.
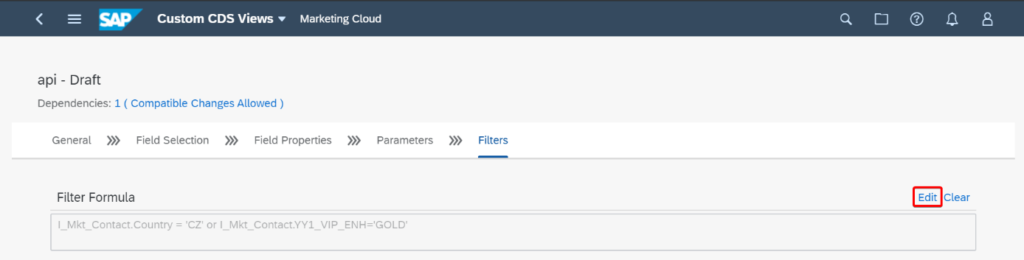

Po uložení (Save Draft) tohto CDS si vieme pozrieť náhľad (Preview) dát, ktoré budú použitím API prístupné.
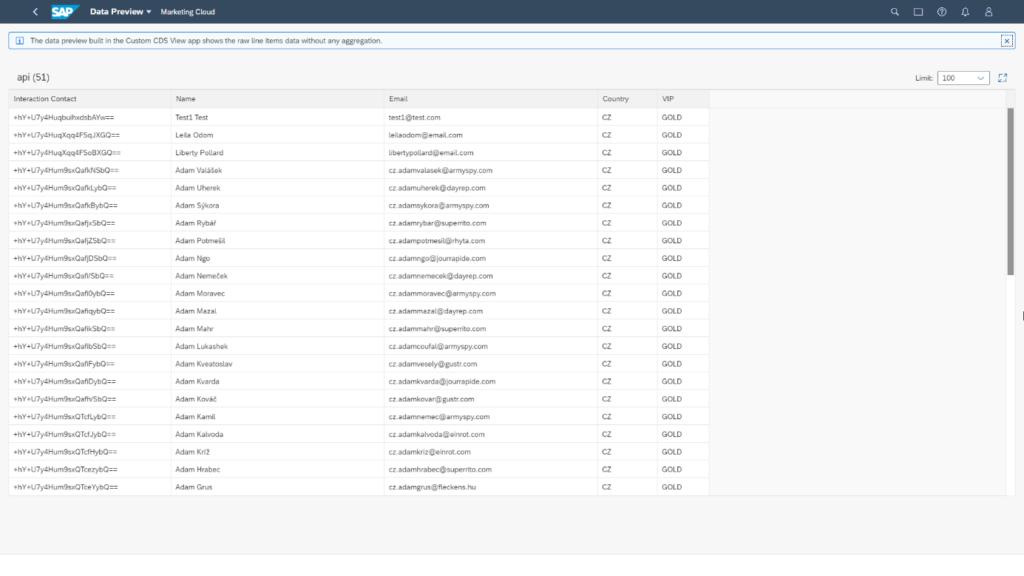
Ak sme spokojný, tak našu prácu v tejto aplikácii ukončíme tlačidlom „Publish“.
Náš zdroj dát máme teraz pripravený a prispôsobený našim potrebám. Na jeho sprístupnenie, ako API však ešte musíme vytvoriť:
- Communication user
- Communication system
- Communication scenario
- Communication arrangement
1.Communication user
Communication user vytvoríme v aplikácii Maintain communication users. Bude nám slúžiť na autentifikáciu prístupu k našej API. Odporúčanie – zapíšte si toto meno a heslo nech sa sem už nemusíte vracať.
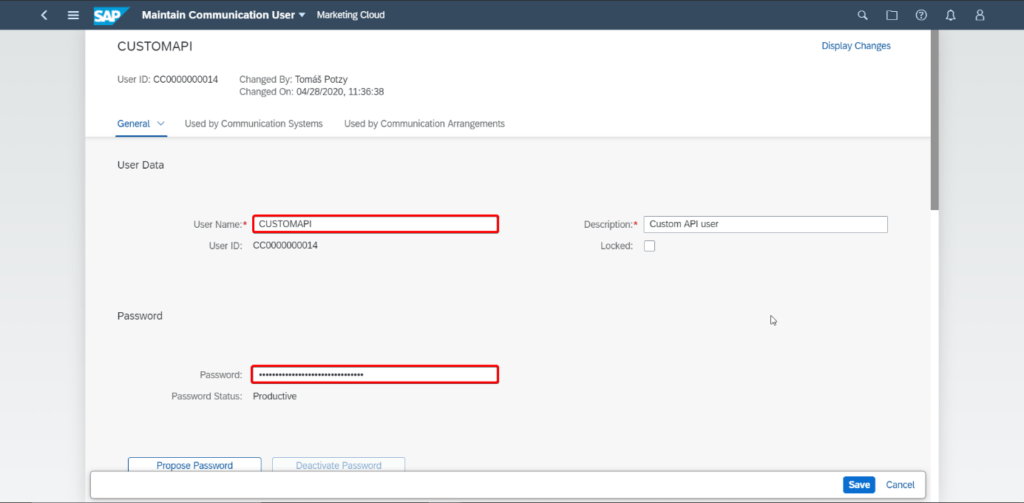
2.Communication system
Klikneme na „New“, pomenujeme a potvrdíme stlačením „Create“
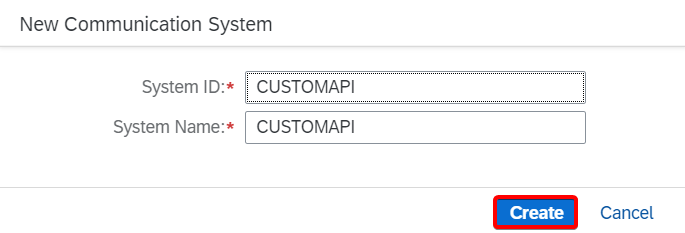
Do host name vložíme adresu nášho systému bez „https://“
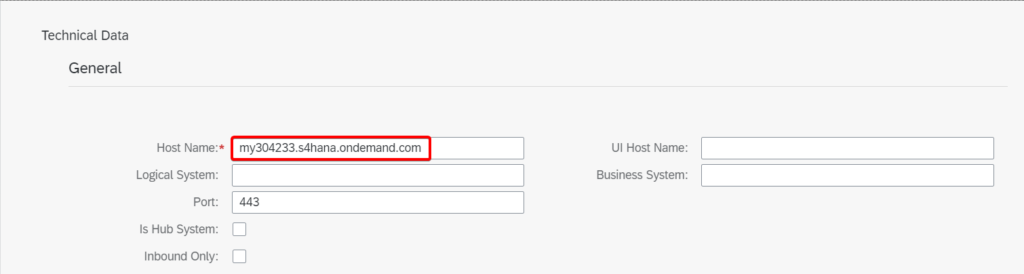
Následne už len vyberieme nášho Communication user, ktorého sme vytvorili v predchádzajúcom kroku a uložíme.
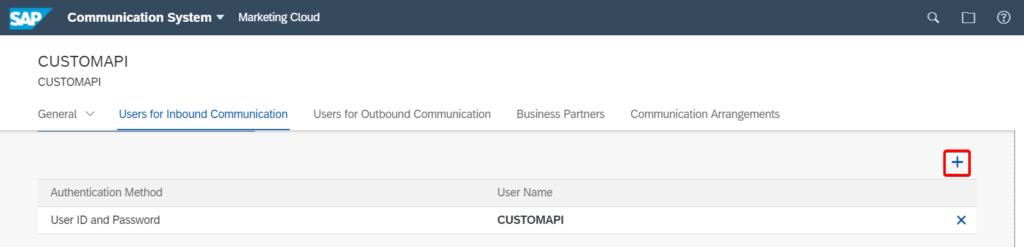
3.Communication scenario
V aplikácii Custom Communication Scenarios vytvoríme nový a priradíme mu nami vytvorené CDS, ako service.
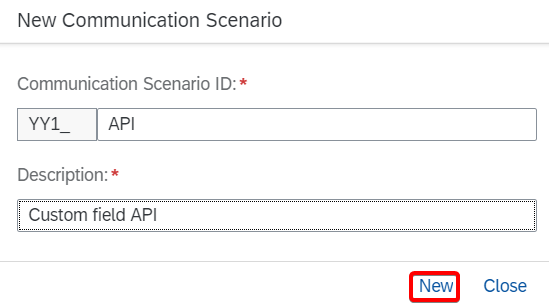
Priradíme mu service (API), ktorý systém vytvoril po publikovaní nášho Custom CDS View a tiež potvrdíme pomocou „Publish“ (tento proces zvyčajne chvíľu trvá).
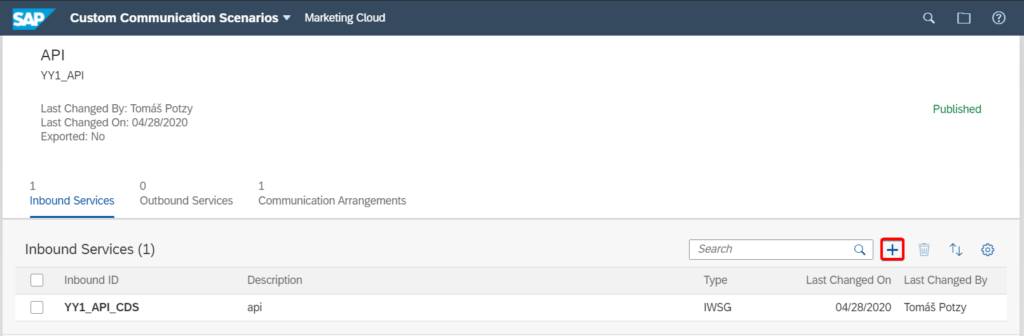
4.Communication Arrangement
Po dokončení publikovania Custom communication scenario (status = „Published“), otvoríme aplikáciu Communication Arrangements, kde tiež vytvoríme nové.
Pomenujeme a zo zoznamu vyberieme naše Communication Scenario
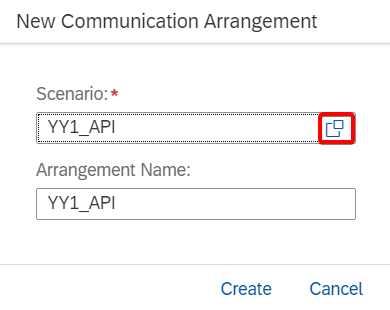
Následne tomuto Communication arrangement priradíme „Communication system“, ktorý sme vytvorili a skopírujeme adresu našej API.
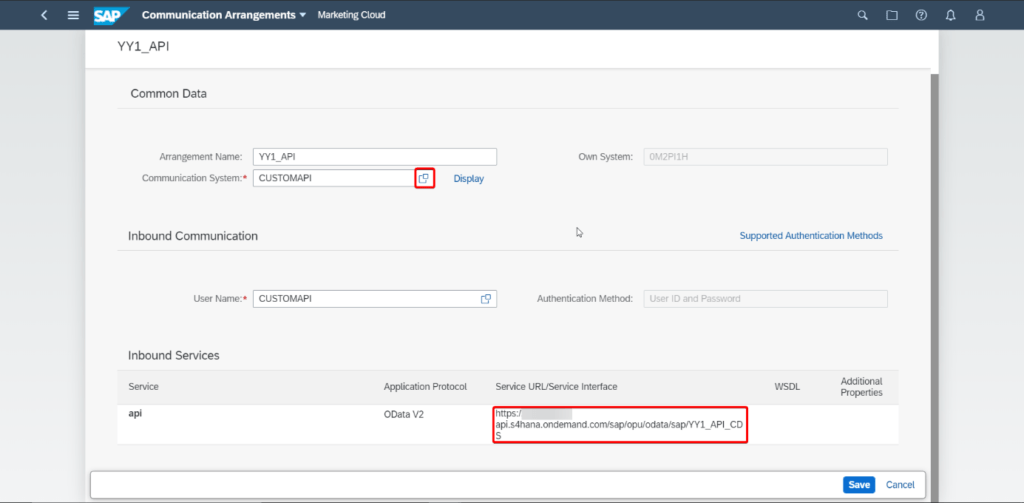
Skopírujeme adresu našej API a aktivujeme ju stlačením „Save“.
Na overenie funkčnosti takto vytvoreného API, môžeme použiť napríklad aj Microsoft Excel.
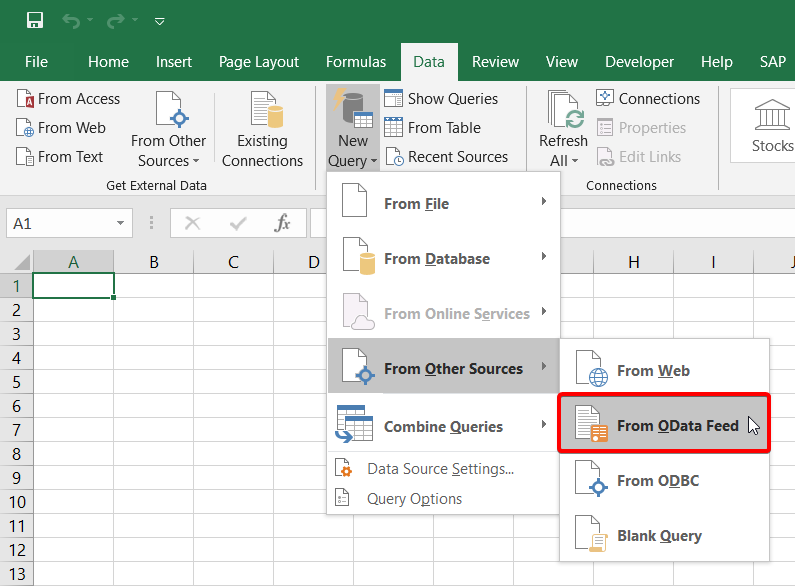
Vložíme link, ktorý sme si skopírovali z Communication arrangement.
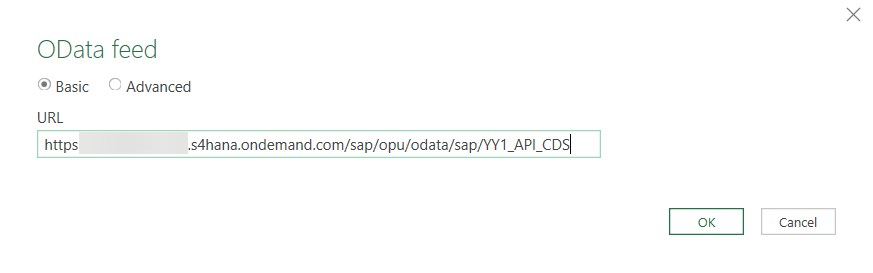
Excel nás vyzve na autentifikáciu – vyberieme „Základné“ a vpíšeme meno a heslo nami vytvoreného Communication user.
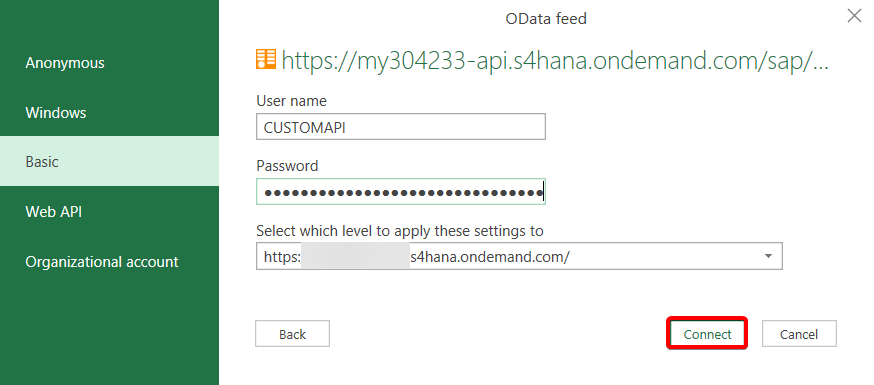
Potom nám už stačí iba vybrať naše view a načítať údaje do tabuľky a v prípade správnosti údajov dostávame nasledovný výsledok, dokazujúci funkčnosť našej API.
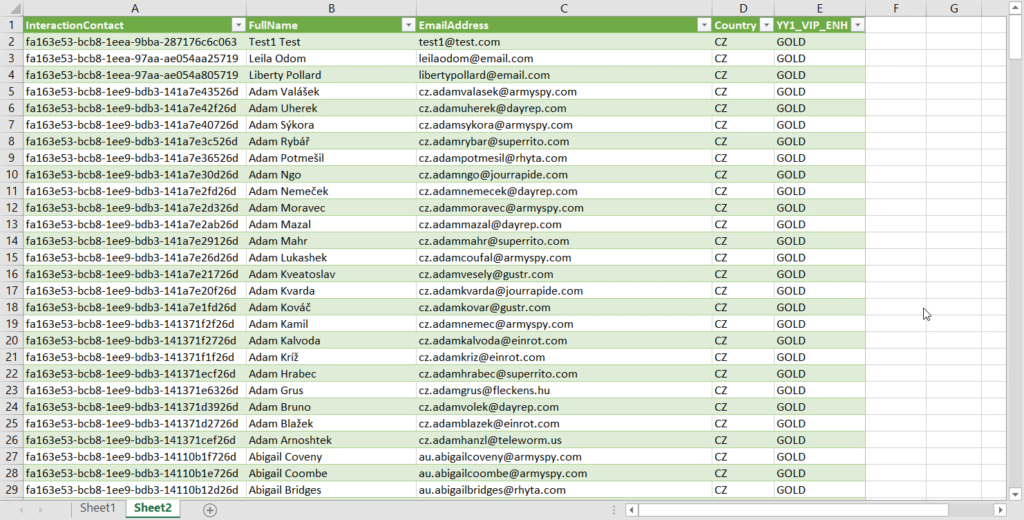
Vďaka použitiu OData(open data protocol) je takto vytvorená API použiteľná vo väčšine dnešných aplikácii. To nám poskytuje flexibilitu a možnosť integrácie SAP Marketing Cloudu aj s už existujúcimi systémami.
Ak Vás tento článok zaujal a chceli by ste sa dozvedieť viac o SAP Marketing Cloude, sledujte náš blog aj naďalej. V prípade záujmu o certifikované služby a konzultácie vo všetkých oblastiach SAP Customer Experience, nás neváhajte kontaktovať. Pretože Experience Matters.