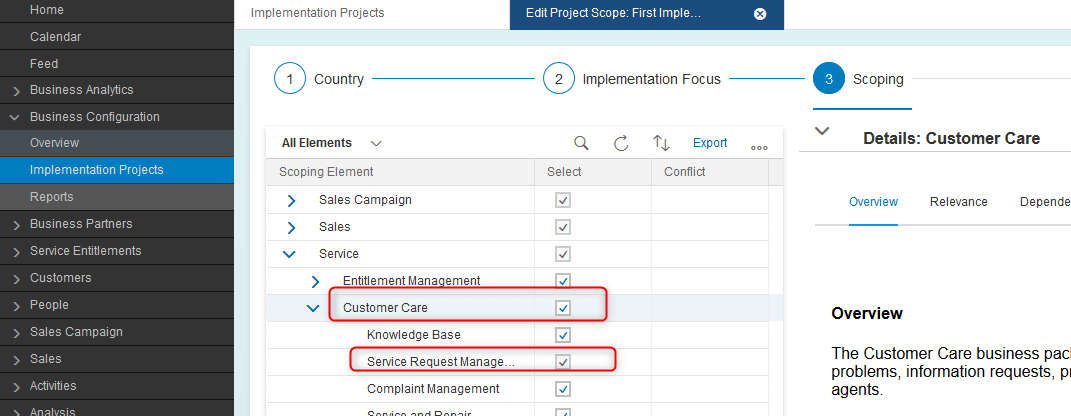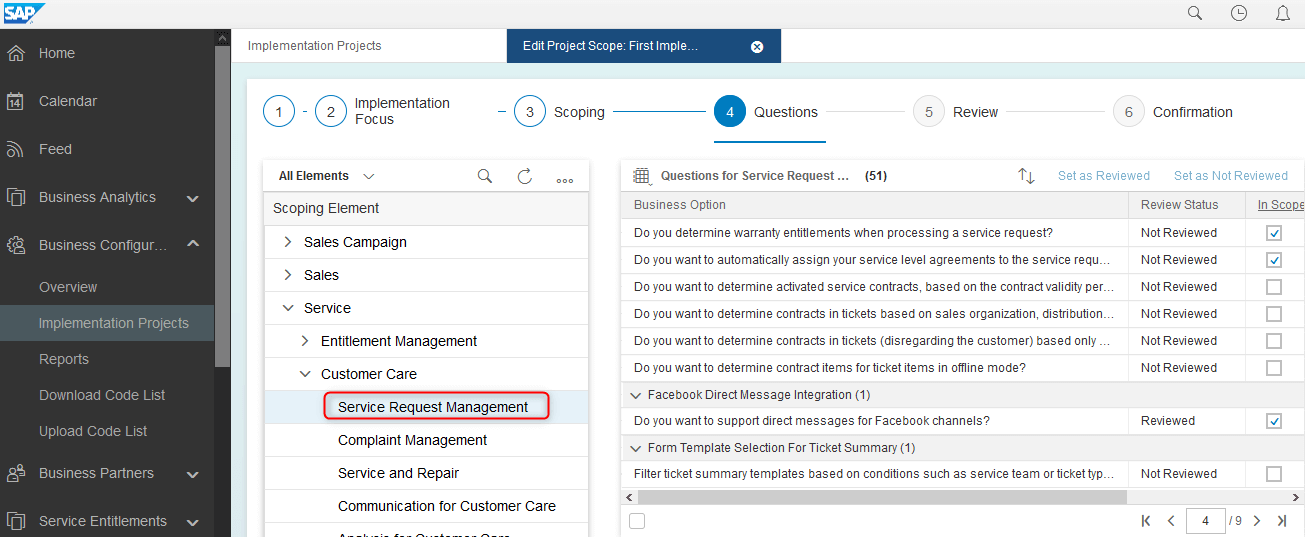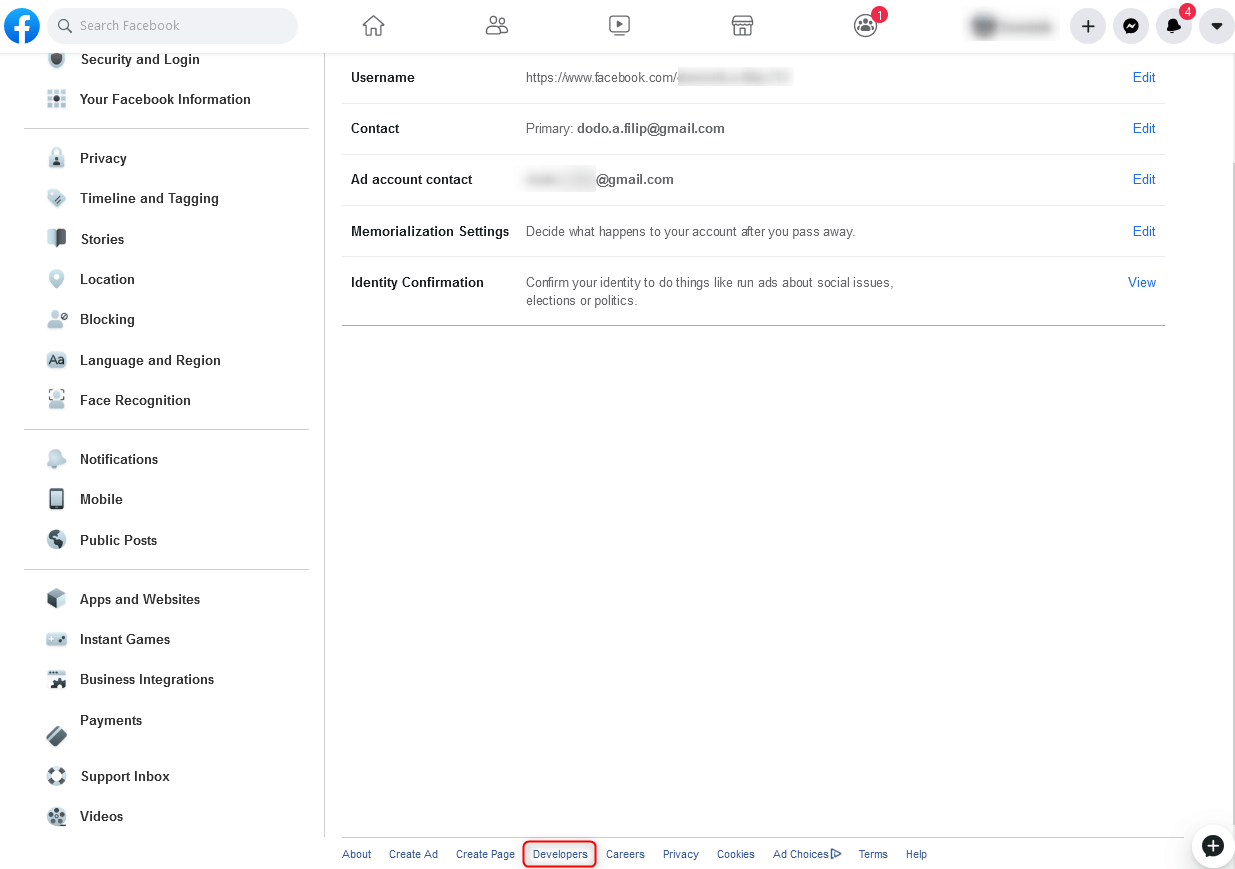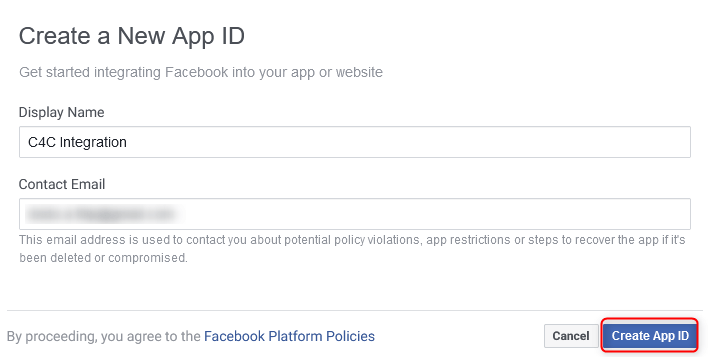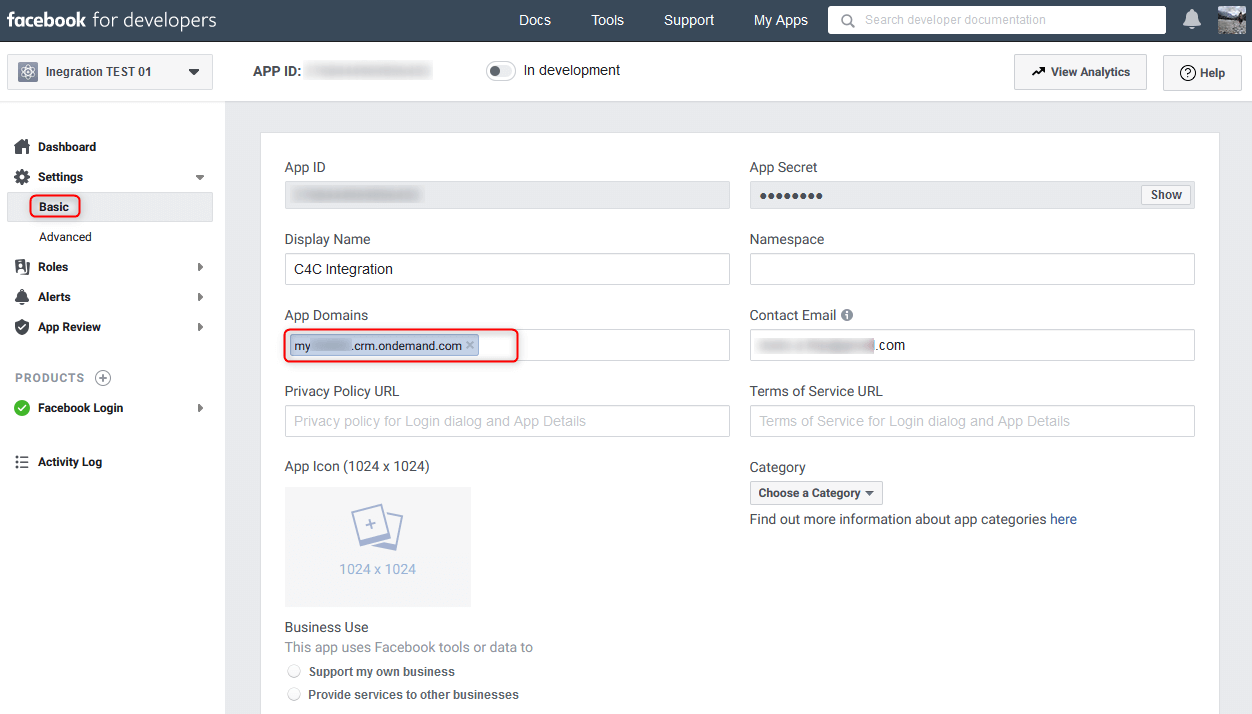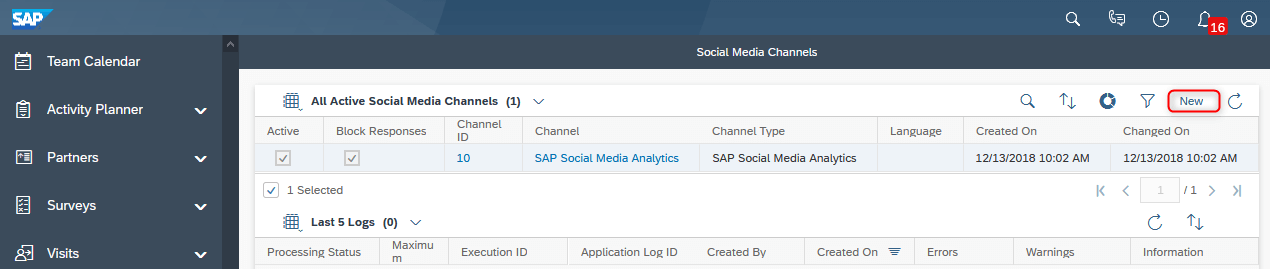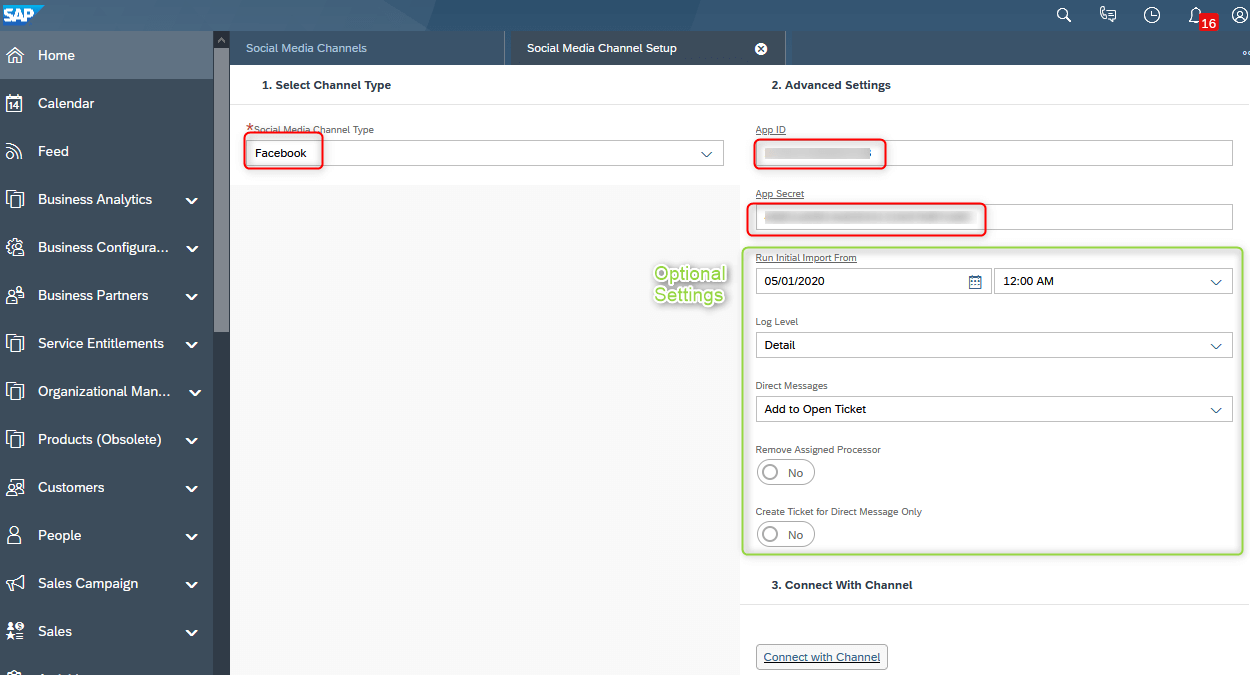Contact us
Contact us How to Integrate Facebook with SAP C4C?
How to Integrate Facebook with SAP C4C?
Written by: Dominik Filip, CX Consultant
SAP Cloud for Customer has a prebuilt Social media integration. This feature is really useful and can help you with managing all messages. If you use Facebook as one of your service channels, thanks to this seamless integration, you can use SAP C4C for managing all the messages. You can directly respond to your customer without leaving the system interface and you will have an overall view of open customer issues.
Step-by-step guide
Set the right scope of Implementation Project
- Business Configuration workcenter – Implementation Projects – choose your project – click on Edit Project Scope
- In the 3rd step – Scoping step expand Service – tick Customer Care and Service Request Management (to enable ticketing):

- In the 4th step – Questions: under Service – Customer Care – Service Request Management select questions:
- Do you want to support direct messages for Facebook channels? (in Facebook Direct Message Business Option)
- Do you want to allow agents to reply to Facebook comments? (in Replies to Facebook Comments Business Option)
- Do you want to enable Social Channel in Fiori client? (in Social Channels for Service Business Option)

- Proceed to the end of editing Project Scope
Create Facebook App for Integration with SAP Cloud for Customer
- Log in to your Facebook account
- Go to Settings
- Click on Developers in the footer of the site:

- Agree to Create Developer Account (if you haven’t yet) – click on Get Started – Create a new app
- Enter Display Name (contact e-mail will be prefilled) and click on Create App ID:

- In Settings – Basic menu: enter URL of your C4C system in App Domains (format crm.ondemand.com):

Note: Here you can find your App ID and App Secret that will be used in your C4C system when creating Facebook Channel.
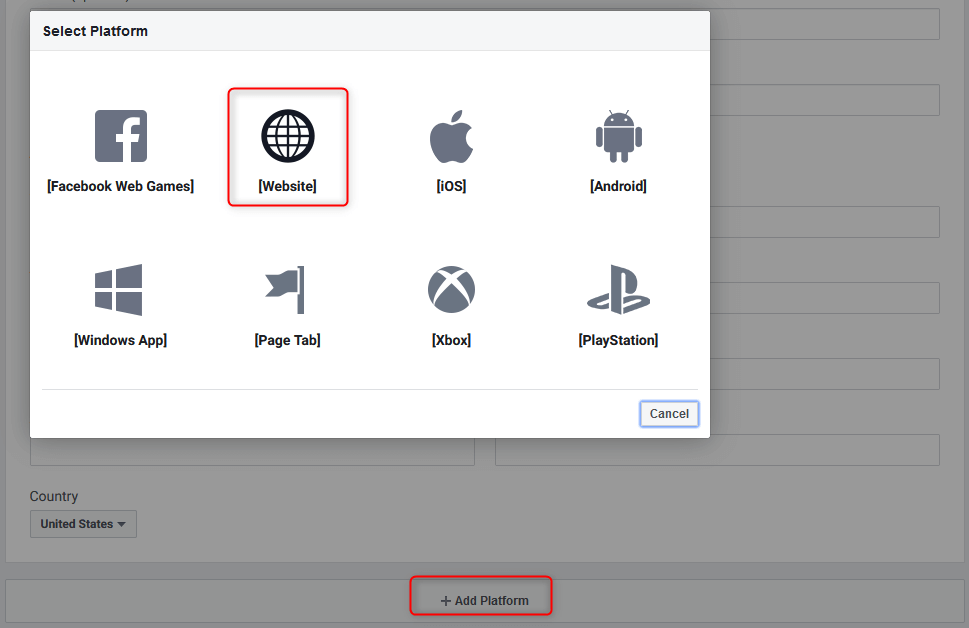
8. Enter Site URL – URL of your C4C tenant in http://myXXXXXX.crm.ondemand.com/ format and Save Changes:
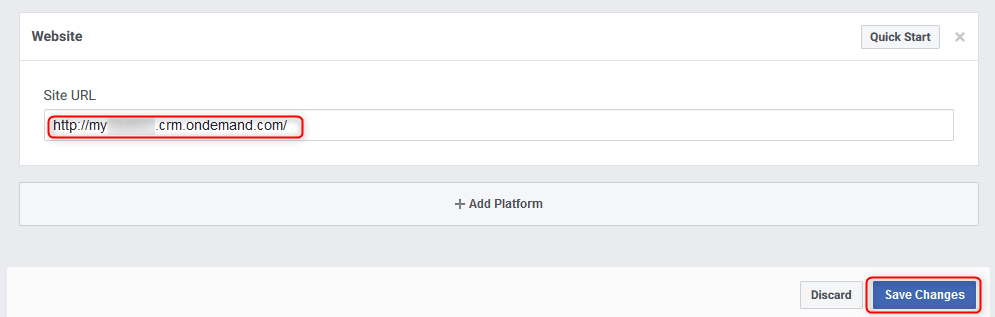
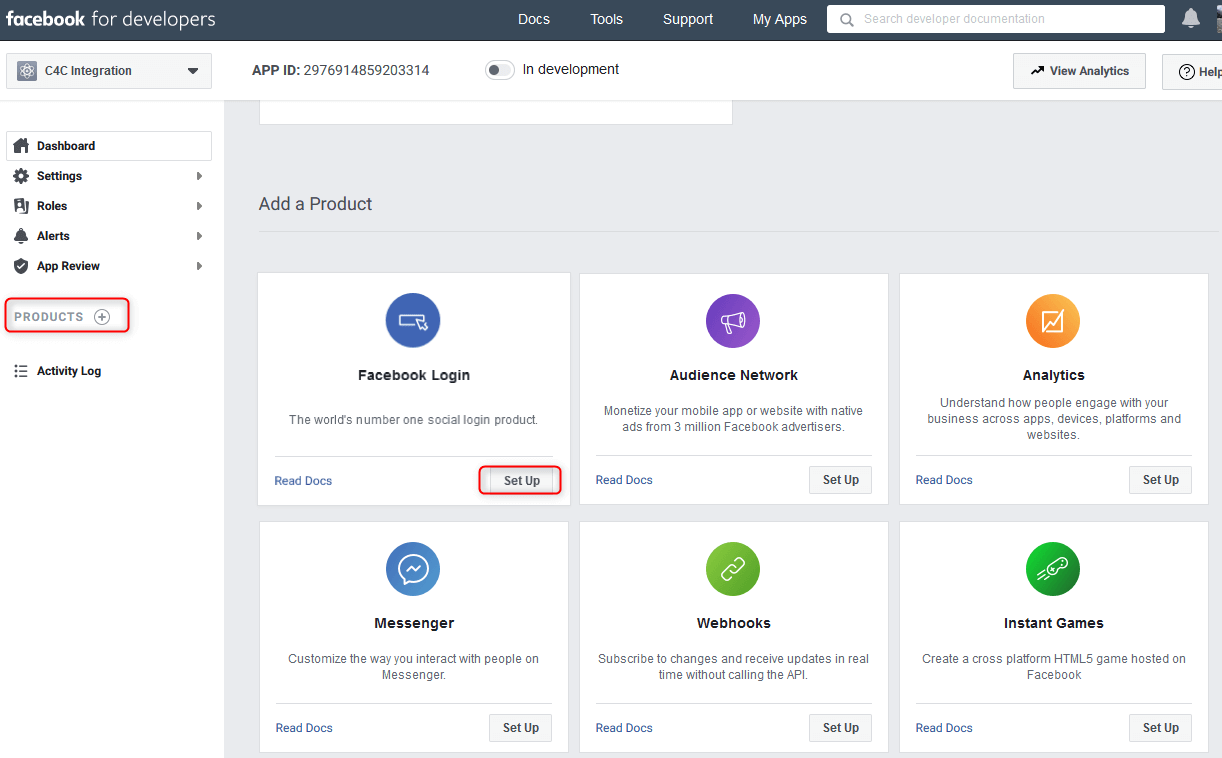 10. In PRODUCTS – Facebook login – Settings enter Valid OAuth Redirect URLs in the format: https://myXXXXX.crm.ondemand.com/sap/byd/oauth/facebook (without this step C4C system and FB Account connection won’t work properly):
10. In PRODUCTS – Facebook login – Settings enter Valid OAuth Redirect URLs in the format: https://myXXXXX.crm.ondemand.com/sap/byd/oauth/facebook (without this step C4C system and FB Account connection won’t work properly): 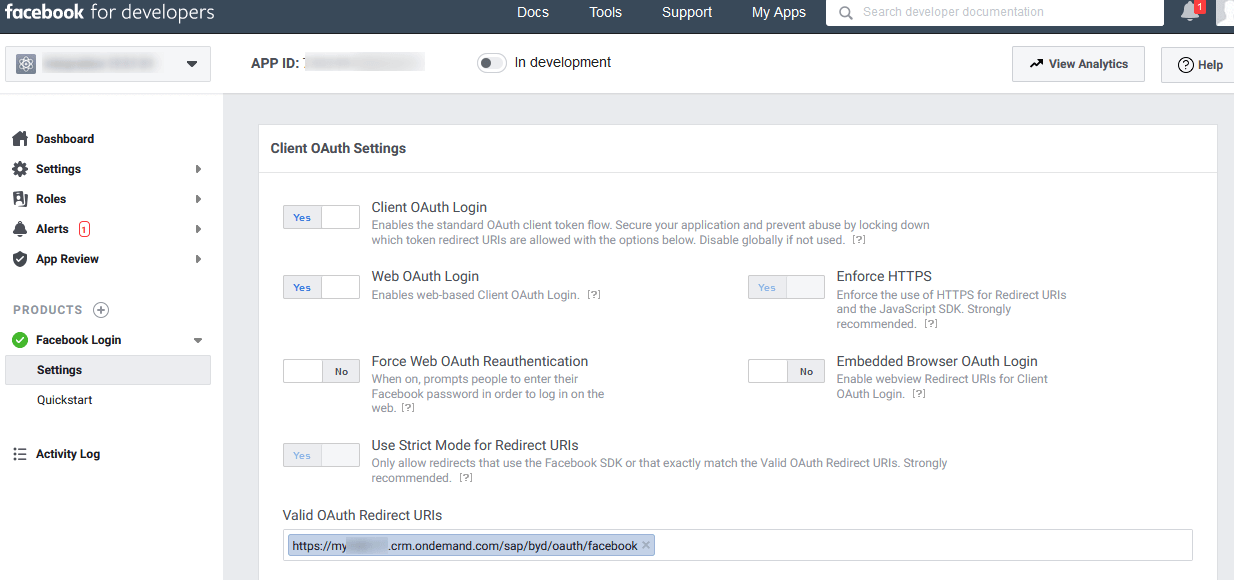 11. While the App is still “in development” status you should define at least one Test User. In Roles – Roles you can assign real people as Test Users or you can create temporary Facebook accounts to test various features of your App: Click on Roles – Test Users and Add:
11. While the App is still “in development” status you should define at least one Test User. In Roles – Roles you can assign real people as Test Users or you can create temporary Facebook accounts to test various features of your App: Click on Roles – Test Users and Add: 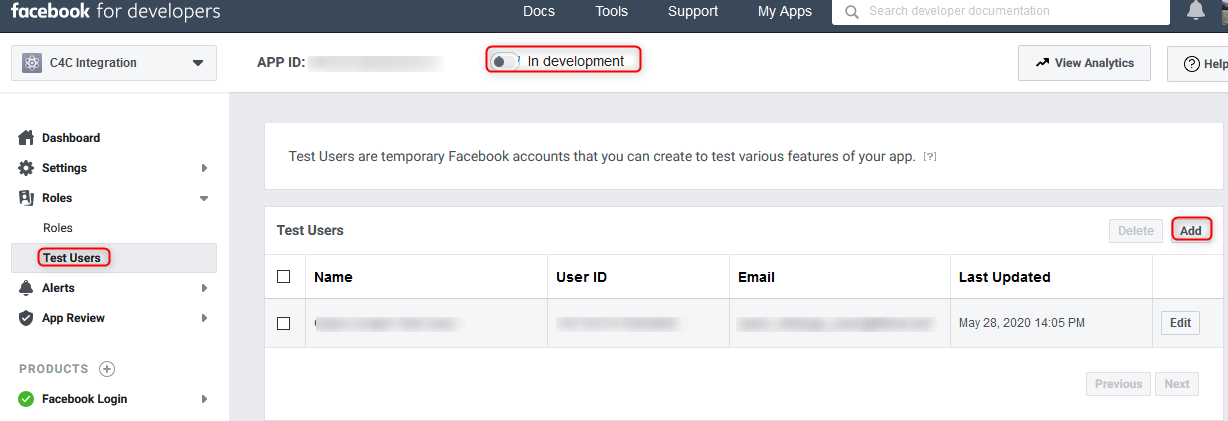
Note: You have to be signed in as a test user (real or temporary) when Connecting Facebook channel with C4C in step 3. Click on Edit in your test user and Log in as this test user: 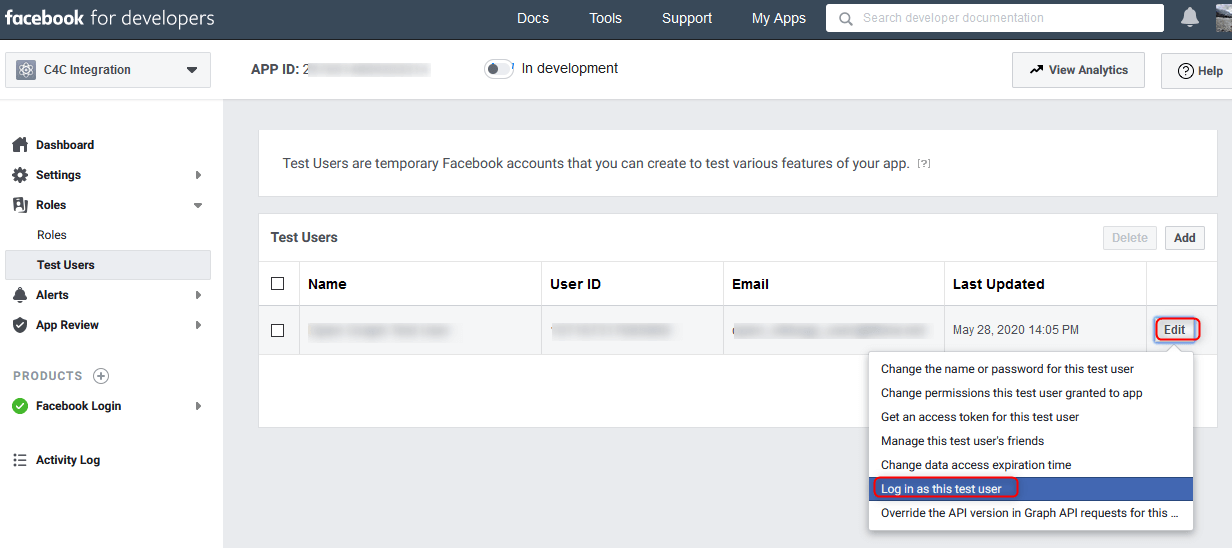
Important:
While App is “in development“ mode, it is approved for all login permissions and features. You can test your integration with C4C, but if you want to go live, Facebook must review your App before it can be used. The review process can take up to 3 weeks. Guide for App Review.
Create a Social Media Channel in SAP C4C
- Go to Administrator workcenter – Service and Social view – Social Media Channels:

- Click on New:

- Select Social Media Channel Type: Facebook, in Advanced Settings: enter App ID and App Secret (copy and paste from your Facebook App – note in step 7. part 2.).
- Go to Administrator workcenter – Service and Social view – Social Media Channels:
Optional settings:
- Run Initial Import From – indicates a specific date and time from which messages are imported when import run is scheduled (e.g. all messages since 05/01/2020)
- Log Level – the depth of details for import run logs
- Direct Messages – Add to Completed Ticket / Add to Open Ticket / Do Not Process (if there is not such a ticket, a new one will be created).
- Remove Assigned Processor – remove assigned processor when ticket from this channel is reopened)
- Create Ticket for Direct Message Only (when this option is enabled – ticket is created only for direct message, otherwise it is created for both direct and public message)

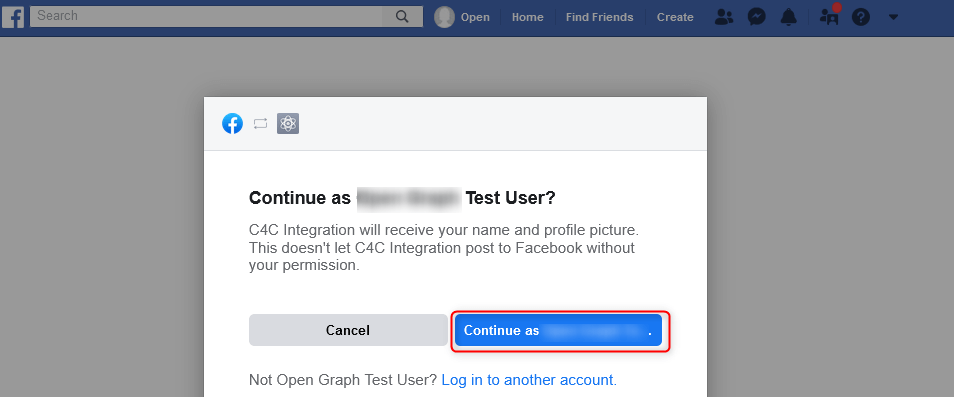
Note: If you are signed in as an administrator or developer in your Facebook account, error message will be shown. Just sign in your Facebook App as a test user (note in step 11. part 2.)
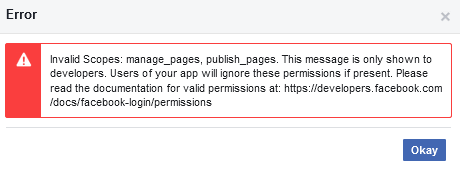
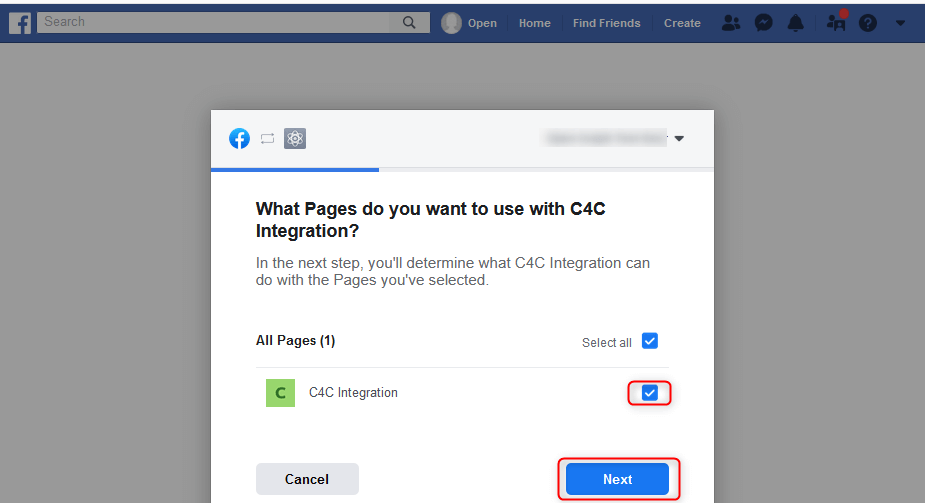
6. There are automatically selected options of managing Page and messaging conversations, click on Done and on the next screen click on OK:
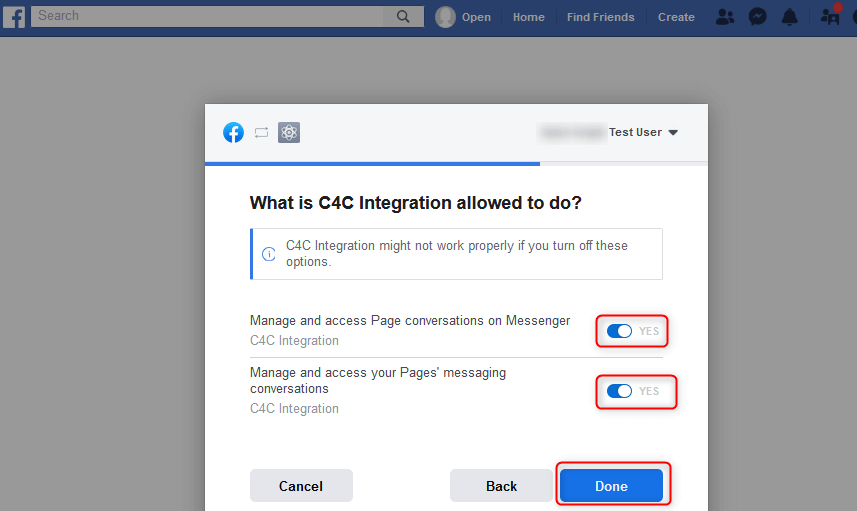
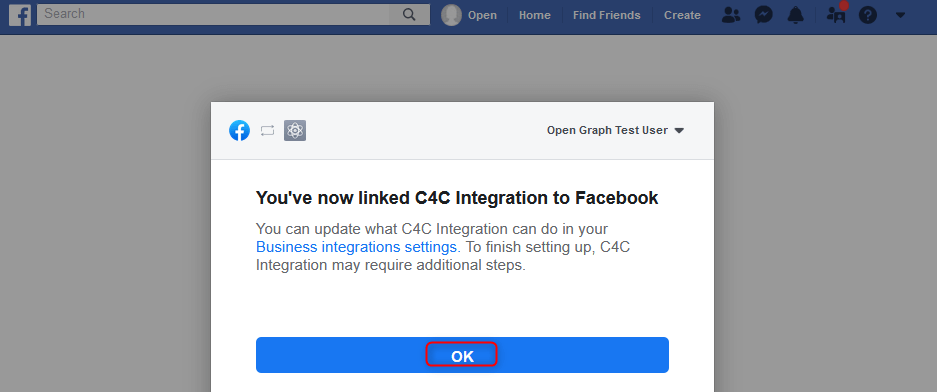
7. You’ve successfully created Facebook Channel in SAP C4C:
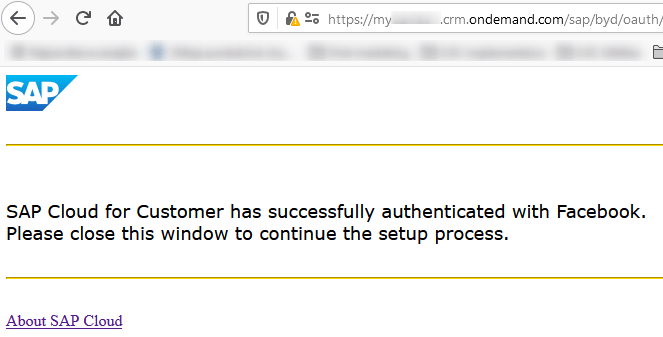
8. In SAP C4C you can now click on Get Account Details. Tick Select for Monitoring (to enable the system to receive inbound messages from Facebook), enter the name of your channel to Channel ID (max 10 signs without spaces), select language (for text analysis) and Save:

Create Social Media Message Import Runs
Creating Social Media Message Import Runs is necessary for the regular import of messages from your Facebook page to your SAP C4C (possible to create one communication job for more Social Media Channels).
1. Click on your newly created Channel ID to create import run directly then click on Create Run: 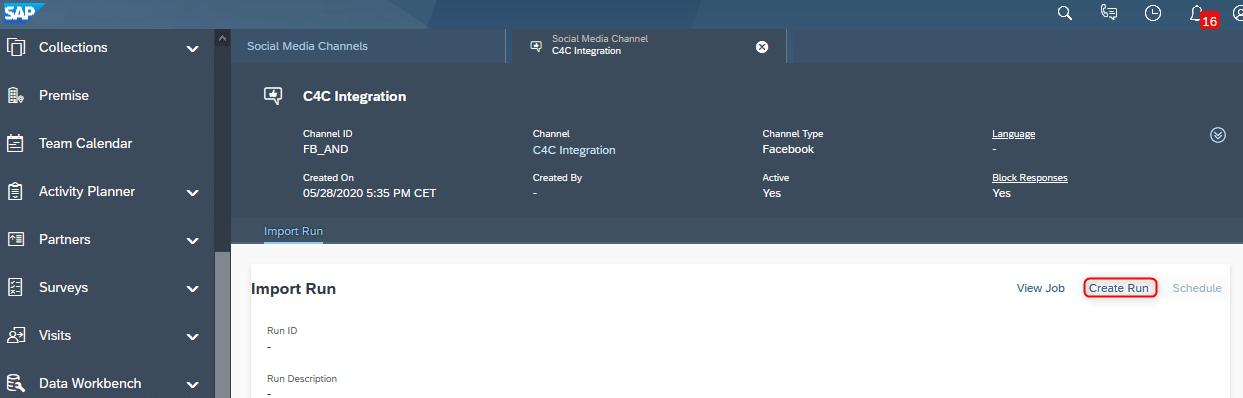
Note: other option is going to Administrator workcenter – Service and Social view – Social Media Message Import Runs
2. Channel ID is automatically prefilled, enter Run description and Save and Close: 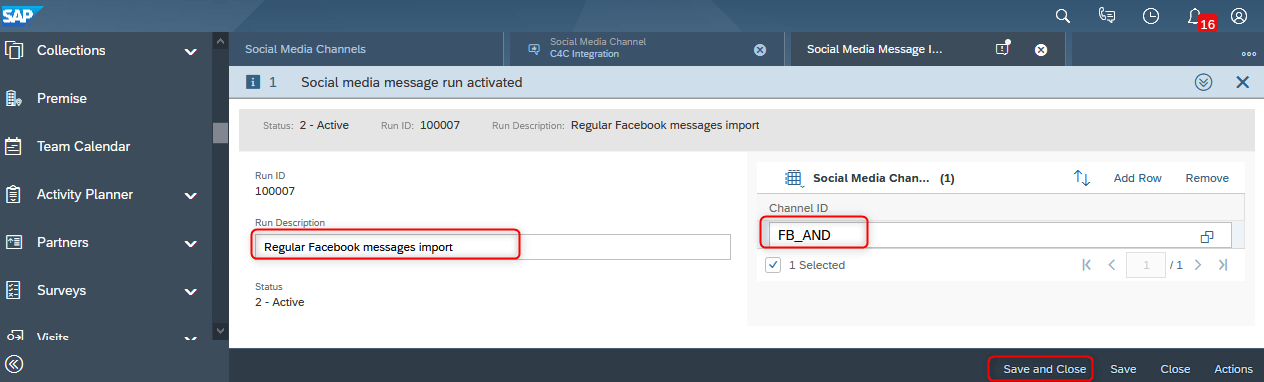

Note: by clicking on Add Row you can add more social media channels for this run
3. After refreshing your Facebook Channel there will be information about your newly created Run, click on Schedule: 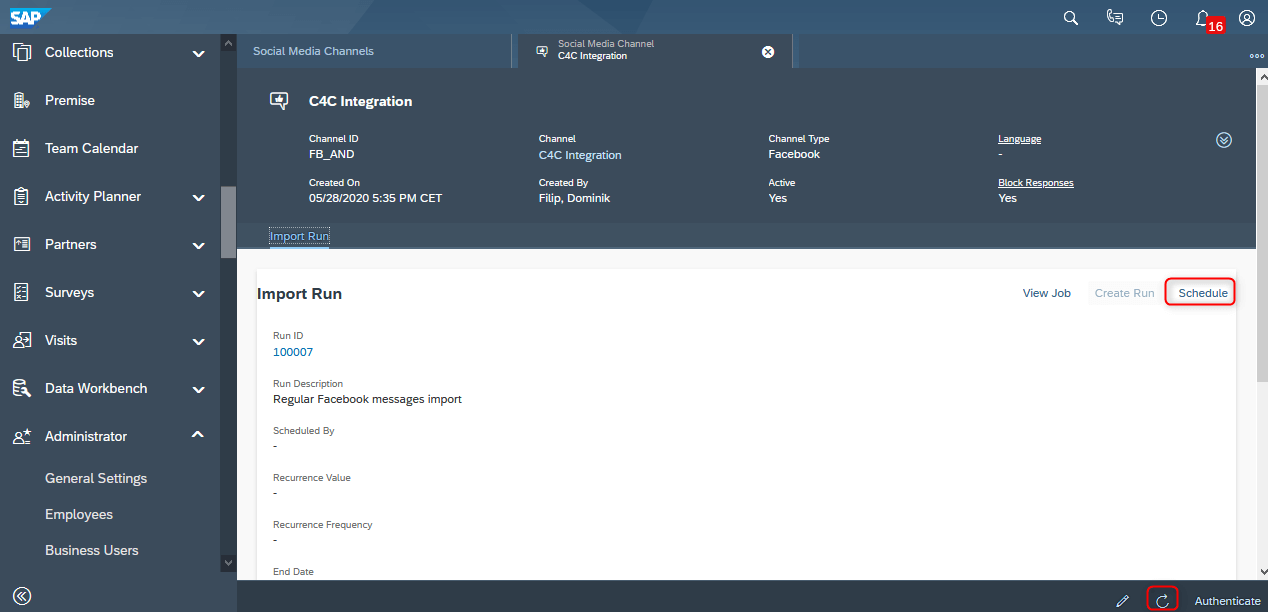
4. Set the scheduling of your run (Immediately / Run After Job / Single Run / Recurrence). For regular import select recurrence and set additional parameters (example on the picture below), Save and Close: 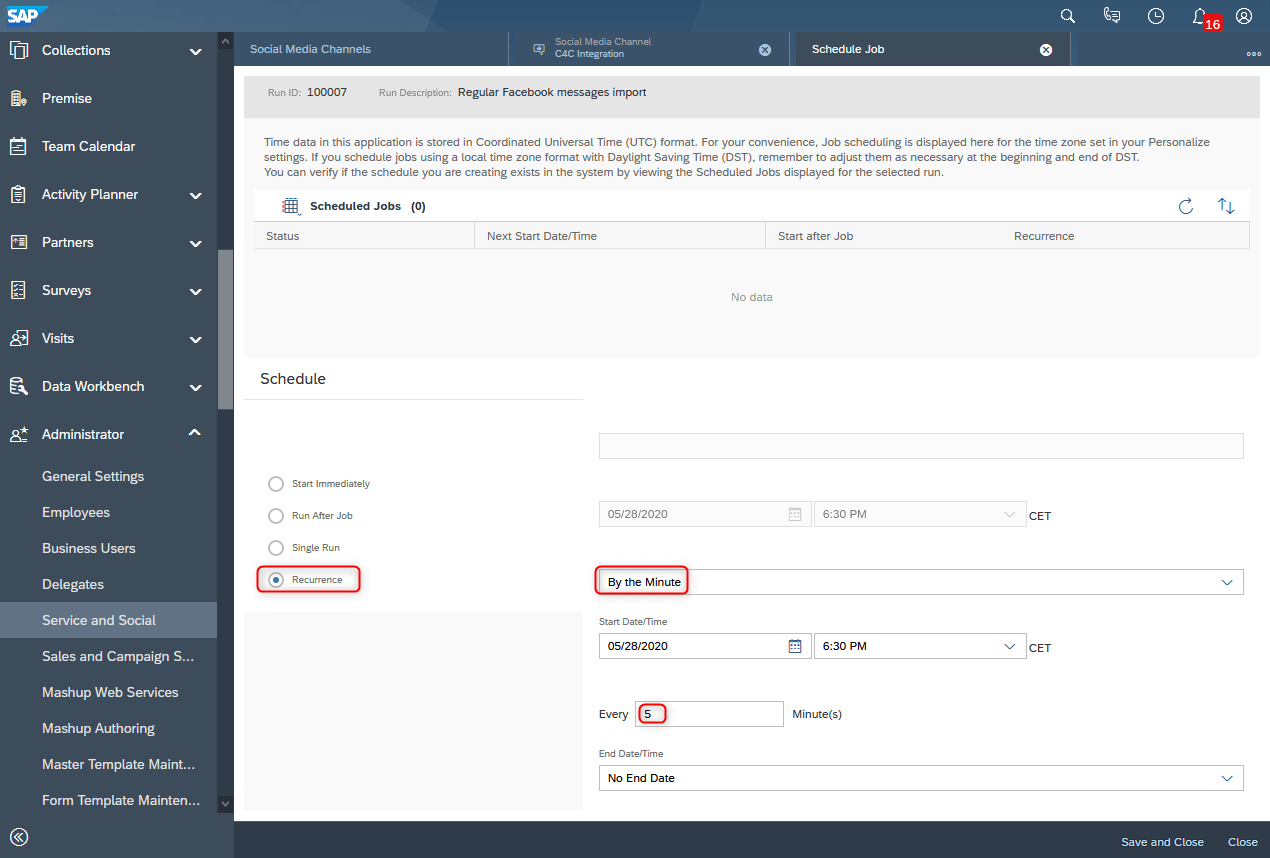
That’s all. 😊 Once you schedule run, messages from Facebook are extracted into your SAP C4C and created within the system as Tickets (in Service workcenter – Tickets view) or if you want to look directly at the messages (also in Service workcenter, but Social Media Messages view).
Thanks to the all above steps it is possible to further process them, reply directly to the SAP C4C system and so on.
If you have any problem with the integration of your SAP Cloud for Customer and Facebook or any other social media channel, feel free to contact us.